Actividades realizadas con el editor de imágenes GIMP
La actividad que vamos a realizar ahora consiste en experimentar con algunas herramientas de GIMP.
Cuando colocamos una imagen sobre un documento nuevo o sobre otra imagen,lo hacemos en un puto concreto y alineada con alguna referencia.
En el siguiente trabajo quiero hacer esta practica ademas de utilizar algunas herramientas de las que tiene gimp.
1ºBoy a trabajar con la fotografiá del busto de Nefertiti pero también puede ser con otra, con las siguientes condiciones
2ºAbre un documento nuevo de 500x500 pixeles 300 ppp de resolución horizontal espacio de color RGB relleno con color de frente HTML ae2e2e.
3ºAbre el archivo donde tengas la foto y pagalo sobre el documento nuevo.
Re dimensiona (escalar la capa) a 270x395.
4º Posiciona la foto en el punto de la intersesion de la guiás 100/100.
5º Elimina en fondo negro, con selección de la herramienta de varita mágica.
6º Escribe la palabra NEFERTITI con letras mayúsculas 30 pixeles y color HTML 4412b5. coloca el texto en la esquina inferior derecha del documento
nuevo
2º Abre el gimp,para empezar voy a poner el color de de frente,haz clic en la herramienta de color y sale el dialogo de color
Esta es la imagen terminada
Es esta imagen, hay un cuadro en blanco, ala izquierda hay unas letras HTML en el cuadro pon las letras del color en este caso es HTML ae2e2e, haz clic en aceptar, y sale el color que as puesto en el cuadro de color de la parte inferior hay una flecha pequeña entre los dos cuadros haz clic en la flecha y sube el color arriba este es el color de frente,el que vamos a necesitar.
Haz clic en archivo,clic en nuevo, y sale un cuadro de dialogo que dice crear una imagen nueva
Esta es la imagen terminada
Es esta imagen, hay un cuadro en blanco, ala izquierda hay unas letras HTML en el cuadro pon las letras del color en este caso es HTML ae2e2e, haz clic en aceptar, y sale el color que as puesto en el cuadro de color de la parte inferior hay una flecha pequeña entre los dos cuadros haz clic en la flecha y sube el color arriba este es el color de frente,el que vamos a necesitar.
Haz clic en archivo,clic en nuevo, y sale un cuadro de dialogo que dice crear una imagen nueva
El cuadro que sale es este, crear una imagen nueva.
Le pones 500 pixeles de ancho por 500 de alto,300 ppp horizontal,color RGB relleno con color de frente, clic en aceptar.
Y sale este cuadro rojo, sale rojo porque le puse el color al principio.
Y sale este cuadro rojo, sale rojo porque le puse el color al principio.
3º Para pegar la foto en el cuadro rojo,hacer clic en archivo,clic en abrir como- capas, y sale donde tienes las fotos, selecciona la foto que vas a pegar en el fondo rojo, hacer clic en abrir y se pega, clic en capa clic en escalar capa,y sale un cuadro de dialogo escalar capas.
Esta imagen es escalar capas.
La redimesionas a 270 de ancho por 395 de alto haz clic en escalar, y la foto se pone como queríamos
4º Para poner la foto en la intersesion de las guiás 100/100, se puede hacer con el puntero bajando la linea de la regla horizontal hasta 100 y después la linea vertical a 100, hay otro forma, clic en imagen clic en lineas guiá,clic en guiá- nueva y sale un cuadro de dialogo.
Este es el cuadro de dialogo. le pones 100 vertical clic en aceptar y se pone la linea en vertical repite lo mismo que as echo antes cuando te salga ese cuadro le pones horizontal y clic en aceptar y ya están las lineas puestas.
Haz clic en la herramienta de mover, vas ala foto y la mueves hasta ponerla entre las dos lineas.
Para quitar la lineas haz clic en imagen clic en lineas guiás clic en quitartodas
las guiás y se queda limpio de guiás. Haz clic en imagen, clic en aplanar la- imagen,al aplanar la imagen las capas de la imagen se pegan y forman una sola
5º Elimina el fondo negro con la herramienta de selección difusa o (varita mágica)
haz clic en la herramienta de varita mágica,con la varita mágica haz clic en el color negro de la imagen, y se selecciona el color negro.
Esta es la imagen donde esta el color negro seleccionado,
haz clic en la herramienta de relleno o (cubeta) clic en el color negro de la foto y se pone toda la foto con el mismo color rojo
Esta es la foto.
6º Voy a escribir la palabra Nefertiti con letras mayúsculas tamaño 30 pixeles color HTML 4412b5 colocare el texto en la parte inferior derecha de la foto.
Hacer clic en la herramienta de texto, en opciones de herramienta sale el dialogo donde puedes ponerle todo lo que necesites, empezando por arriba tipografía puedes poner la letra que quieras tamaño 30, color haces clic en color y sale donde están los colores donde dice notación HTML escribe 4412b5.
Y sale esta imagen,haz clic en aceptar, la herramienta de texto ya esta configurada, haz clic en la foto y sale donde puedes escribir NEFETTITI.
Esta es la foto,haz clic en otra casilla de herramientas y desaparece parte de lo que tiene la foto
Esta es la foto, haz clic en la herramienta de imagen clic en aplanar la imagen y desaparece lo seleccionado
Esta es la imagen terminada
Ya esta limpia de fondo la imagen para poner el candelabro donde quieras haz clic en la herramienta de mover y lo pones en este caso dentro del candelabro y lo arrastras a donde quieras.
Ahora voy a poner lekitos, se hace igual que con el candelabro.
El lekitos lo he puesto junto al candelabro para después moverlo a donde lo baya a poner, ahora voy a traer la paloma hacer clic en archivo clic en abrir como capas sale donde están las imágenes clic en aceptar y ya tenemos la imagen.
En la siguiente actividad voy a trabajar con cuatro imágenes,bodegón jpg,paloma jpg candelabro jpg y le quitos jpg.La actividad consiste en crear con las herramientas de gimp una composición equilibrada en la que intervengan todas la piezas.
Utiliza. De base la fotografiá bodegón y des tribuye las otras tres piezas. observa que tienes que aislar cada pieza paloma candelabro y lekitos de si fondo y redimensionarlas a un tamaño proporcional a las piezas del bodegón.
También puedes hacerlo con otras imágenes que tu tengas.
También puedes hacerlo con otras imágenes que tu tengas.
La finalidad del trabajo puede tener por objetivo:diseñar un cartel para anunciar una exposición,un reclamo turístico o simplemente combinar varias imágenes en una sola.Incluye también un texto a modo de titulo con la palabra BODEGÓN, tipografía y color a tu elección.
No olvides ajustar la proporciones y tamaño de cada pieza ni recortar. y encuadrar si fuera necesario.
Observa que los bodes de las formas no sean duro.
Abre gimp, para traer la imagen del bodegón haz clic en archivo,clic en abrir y sale las carpetas donde tienes las imágenes, selecciona el bodegón y clic en abrir y viene la imagen.
Abre gimp, para traer la imagen del bodegón haz clic en archivo,clic en abrir y sale las carpetas donde tienes las imágenes, selecciona el bodegón y clic en abrir y viene la imagen.
Esta es la imagen
Para traer otra imagen. el candelabro hacer clic en archivo clic en abrir como capas selecciona la imagen de la carpeta, clic en abrir y tenemos el candelabro en la imagen
Para quitar es fondo de la imagen,hay que ponerlo trasparente, hacer clic en capa clic en transparente añadir canal alfa y ya esta transparente para limpiar el fondo hacer clic en la herramienta de selección difusa también llamada (varita mágica) clic en lo que quieras limpiar y se selecciona lo que quieras dejar se queda fuera de la selección,
Esta es la imagen
Esta es la imagen
Esta es la imagen
Ya esta limpia de fondo la imagen para poner el candelabro donde quieras haz clic en la herramienta de mover y lo pones en este caso dentro del candelabro y lo arrastras a donde quieras.
Esta es la imagen
Cuando lo pongas donde quieras dejarlo definitivamente,haz clic en imagen clic en aplanar la imagen y se pega con la otra imagen.Ahora voy a poner lekitos, se hace igual que con el candelabro.
Esta es la imagen
El lekitos lo he puesto junto al candelabro para después moverlo a donde lo baya a poner, ahora voy a traer la paloma hacer clic en archivo clic en abrir como capas sale donde están las imágenes clic en aceptar y ya tenemos la imagen.
Esta es la imagen
para poner la imagen de grande como necesitamos haz clic en capa clic en escalar capa y sale el cuadro de dialogo podemos poner la imagen como queramos.
Esta es la imagen
para hacer la imagen trasparente hacer clic en capa clic en transparencia añadir canal alfa y la imagen ya es transparente, con la herramienta de mover la ponemos donde se va aquedar definitivamente, haz clic en la herramienta de ampliación.
Esta es la imagen
Haz clic en la herramienta de borrar con la zona ampliada vas limpiando todo lo que le sobra fuera de la paloma haz clic en la herramienta de mover y pones el lekitos donde quieras, hacer clic en imagen clic en aplanar la imagen y queda todo pegado en la misma imagen.
Esta es la imagen terminada
Le pones con la herramienta de texto el nombre BODEGÓN
mas arriba esta como se pone el texto en la imagen de Nefertiti









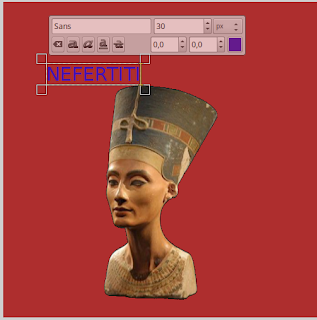













No hay comentarios:
Publicar un comentario